DLC BOOT 2022 là bộ chính sách cứu hộ máy tính xách tay đa năng hoạt động trên cả 2 chuẩn chỉnh Legacy cùng UEFI, có thể tích hợp boot trường đoản cú USB, HDD Box, LAN, Android. DLC BOOT 2022 này là phiên phiên bản mới được reviews của tác giả Trần Duy Linh sau không ít năm chờ đón với tương đối nhiều cải tiến, cung cấp tốt CPU đời mới.
Bạn đang xem: Usb cứu hộ đa năng
DLC BOOT chắc hẳn rằng đã quá quen thuộc với bằng hữu kỹ thuật vật dụng tính, thường áp dụng để demo RAM và ổ cứng, thiết đặt hoặc Ghost lại win khi hệ quản lý bị lỗi, chia ổ chế tác phân vùng, phá mật khẩu bạn dùng, khử virus hay phục sinh dữ liệu, nghe nhạc lướt web, soạn thảo văn bản… ngay trên win mini của USB Boot.
DLC BOOT 2022 tất cả gì mới?
Tích đúng theo Mini Windows 11 64Bit vào thực đơn (hỗ trợ chúng ta soạn thảo, nghe nhạc, coi phim, hỗ trợ USB 3.0, USB 3G, UEFI) đã được thi công môi trường thao tác làm việc tương từ bỏ như Mini Windows XP trong bản Hiren’s BootFi đang lưu bên trên máy.Boot khởi động nhanh và bình ổn trên cả 2 chuẩn Legacy và UEFI.
Link mua DLC BOOT 2022 với hướng dẫn chế tạo ra USB Boot chi tiết
Sau khi cài về các bạn giải nén ra một folder và cắm USB đề xuất tạo boot (hoặc HDD Box) vào vật dụng tính
Click chuột phải vào tệp tin DLCBoot.exe => lựa chọn Run as administrator để chạy cùng với quyền quản lí trị


Lựa lựa chọn A: giả dụ như bạn có nhu cầu tích hợp bộ công cụ cứu hộ cứu nạn vào ổ cứng máy tính xách tay (icon dấu <+> màu sắc xanh)Lựa lựa chọn B: trường hợp như bạn có nhu cầu tích đúng theo DLC Boot vào USB hoặc HDD Box (icon hình USB)
Tạo USB DLC Boot theo cách thông thường với 1 phân vùng
Nếu bạn muốn tạo USB Boot theo cách dễ dàng và đơn giản thông thường xuyên chỉ có 1 phân vùng vừa dùng để chứa dữ liệu, vừa để cất file boot luôn. Hãy thực hiện thứ tự theo thứ tự như hình dưới nhé!

Tạo USB DLC Boot cùng với phân vùng boot ẩn (2 phân vùng)
Nếu bạn muốn tạo USB Boot phân vùng ẩn để tránh các trường hợp bị lỗi boot khi cắn vào rất nhiều máy độc hại, chứa virus khi xào luộc dữ liệu.
Tại Boot Type bạn click lựa chọn Hide và nhập dung lượng phân vùng ẩn cho DLC Boot >5000MB)
Tại USB Format chúng ta chọn FAT32 (UEFI)
USB của bạn sẽ được chia thành 2 phân vùng: 1 phân vùng NTFS dùng để làm chứa dữ liệu và 1 phân vùng FAT32 (UEFI) đựng DLC Boot vẫn ẩn đi. Xem hình bên dưới


Đợi quá trình Format với copy dữ liệu DLC Boot vào USB hoàn tất!
Cách tích phù hợp DLC Boot vào HDD Box
Phương pháp:
Với HDD Box chúng ta không nên thực hiện theo phương pháp boot ẩn bởi nó sẽ định dạng luôn luôn phân vùng chứa tài liệu và bạn sẽ phải copy lại vớ cả.Sử dụng Partition Wizard chia thêm 1 phân vùng khoảng tầm 6gb từ ổ cứng HDD Box, dùng để chạy bootĐịnh dạng phân vùng Boot theo chuẩn chỉnh FAT 32 với set activeSau đó mở giao diện DLC BOOT, tại mục sản xuất boot chúng ta click vào Show All DriveTại đây vẫn liệt kê hết những phân vùng của HDD Box, bạn click lựa chọn vào phân vùng Boot vừa set active lúc nãy rồi bấm Create BootSau lúc tạo chấm dứt bạn mở ra Partition Wizard cùng ẩn phân vùng boot này đi là được.Sau này ví như boot bao gồm bị lỗi bạn chỉ việc mở ẩn phân vùng này lên, format và chế tạo lại DLC Boot mà không biến thành mất toàn thể dữ liệu bên trên USB.
Hình ảnh về DLC BOOT 2022 khi thử nghiệm trên USB bằng Qemu
Boot
Tester
Sau khi sinh sản boot trên USB xong bạn cũng có thể test thử bằng phương pháp click vào test Boot
Khởi động máy vi tính từ USB với sửa lỗi người tiêu dùng sẽ yêu cầu đến USB Boot được cài bỏ lên máy. Phía dẫn giải pháp tạo USB Boot cứu hộ máy tính đơn giản, dễ dàng thực hiện.
Với những người dùng sử dụng máy tính xách tay với hệ quản lý điều hành Window 7, Window 8.1 giỏi Window 10, sau một thời gian sử dụng, thiết bị sẽ gặp gỡ hiện tượng chậm, giật lag hay chạm mặt một số lỗi làm ảnh hưởng đến các bước hàng ngày. Lúc đó, việc sở hữu một loại USB Boot cứu hộ máy tính là điều vô cùng đề xuất thiết. Nội dung bài viết dưới đây đã hướng dẫn độc giả cách chế tác USB Boot một cách đơn giản dễ dàng và dễ triển khai nhất.

USB Boot là gì?
USB Boot cũng giống như một USB giỏi ổ cứng rời bởi nó có kĩ năng lưu trữ thông tin chứa ISO image (bản sao câu chữ của đĩa CD hay DVD cài đặt Window) được lưu lại trên hệ điều hành. Với USB Boot, bạn dùng hoàn toàn có thể khởi động máy vi tính bằng USB trải qua ISO image, bên cạnh đó, nó cũng hoàn toàn có thể hỗ trợ việc khôi phục, thay thế sửa chữa cũng như setup hệ điều hành trên sản phẩm tính.

Chức năng của USB Boot
USB Boot sở hữu những tính năng nổi bật hoàn toàn có thể kể mang đến như sau:
Cài để window mang lại máy tính.Phân phân tách ổ cứng và dồn tài liệu (bạn bao gồm thể chia sẻ dữ liệu từ ổ lưu trữ đang thực hiện sang ổ lưu trữ khác ví như thấy có hiện tượng kỳ lạ quá tải).USB Boot góp sửa những lỗi như lỗi đăng nhập, lỗi khởi động, lỗi bởi vì thiếu file,...USB Boot cũng có công dụng quét virut và phục sinh dữ liệu.Cách tạo ra USB Boot cứu hộ máy tính
Tạo USB Boot cứu nạn bằng Rufus
Bước 1: download và thiết lập phần mượt Rufus về sản phẩm công nghệ tính.
Xem thêm: Việt nam đang đi theo triết lý giáo dục việt nam, triết lý giáo dục của việt nam là gì
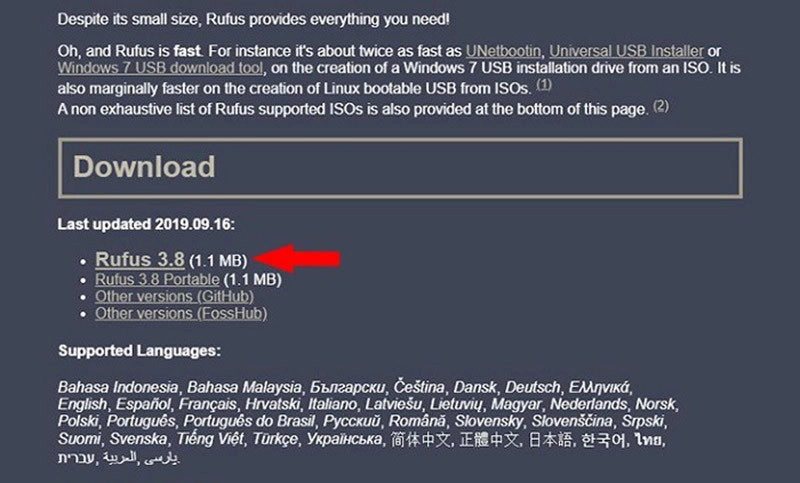
Bước 2: Khởi hễ Rufus, khi giao diện của phần mềm hiện lên, các bạn hãy cắm USB vào máy tính để Rufus bước đầu cài đặt.
Bước 3: các bạn tiến hành cài đặt như sau:
Tại mục Device hãy lựa chọn tên USB của bạn.Nhấn vào Select để chọn file ISO.Nhấn tổng hợp phím ALT + E để kích hoạt tác dụng ẩn chế tác USB 2 phân vùng (Dual UEFI/BIOS mode enabled).Tại mục Target system, hãy lựa chọn BIOS or UEFI.Tại mục Volume Lable, các bạn hãy đặt tên cho USB Boot.Tại mục File System, nên chọn NTFS.Bước 4: Để ban đầu quá trình cài đặt win mang đến máy sinh hoạt USB Boot, bạn hãy nhấn Start. Sau khoản thời gian quá trình thiết lập hoàn tất, thanh thông tin READY sẽ gửi sang greed color lá cây. Cơ hội này bạn đã có thể sử dụng USB Boot rồi.
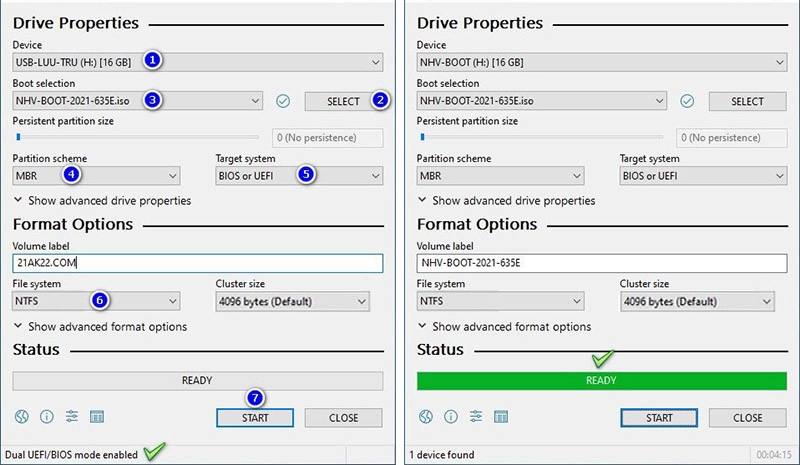
Tạo USB Boot bằng DLC Boot
Bước 1: sở hữu và cài đặt phần mượt DLC Boot tiếp nối giải nén thư mục cài đặt về. Chúng ta hãy tìm đến thư mục DLC Boot, nhấn vào phải vào file Application của DLC Boot và lựa chọn Run as administrator.
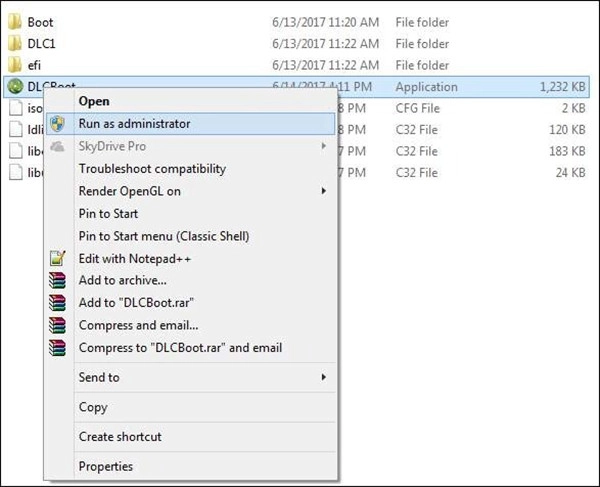
Bước 2: cắm USB vào máy tính (lưu ý, bạn cần chuyển toàn thể dữ liệu vào USB ra bên ngoài và dung lượng tối thiệu vào USB nên là 2GB). Tại đồ họa của DLC Boot, các bạn chọn vào biểu tượng USB sinh hoạt trên cùng.
Bước 3: chọn Yes trên hộp thoại Choice Boot để thực hiện tạo USB Boot.
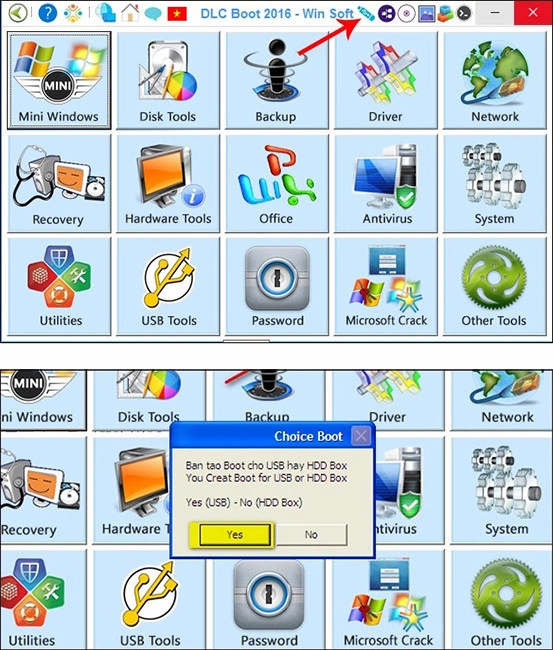
Bước 4: phần mềm sẽ dò tra cứu USB đang được kết nối với vật dụng tính. Tiếp đó, các bạn hãy nhấn lựa chọn vào ổ USB trên máy tính xách tay rồi thừa nhận Create. Liên tiếp nhấn Yes tại hộp thoại hiện tại ra kế tiếp để xác thực việc tạo ra USB đa-zi-năng và xoá toàn thể dữ liệu trong USB.
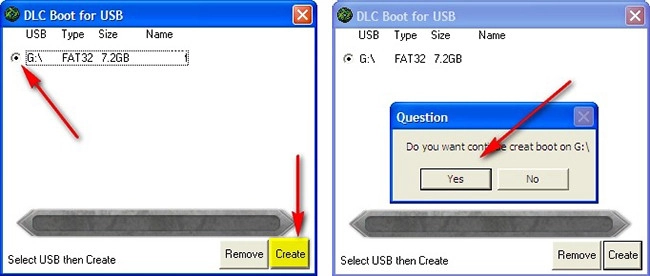
Bước 5: quá trình tạo USB Boot bởi DLC Boot sẽ được bắt đầu, bạn cũng có thể theo dõi qua thanh hiển thị %. Khi quy trình chạy mang lại 100% cùng hiện thông báo, các bạn hãy nhấn OK nhằm hoàn tất.
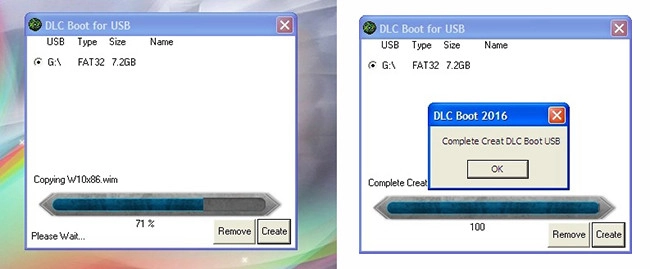
Bước 6: Để kiểm tra những khả năng hoạt động của USB Boot, các bạn hãy trở về giao diện thiết yếu và chọn Other Tools.
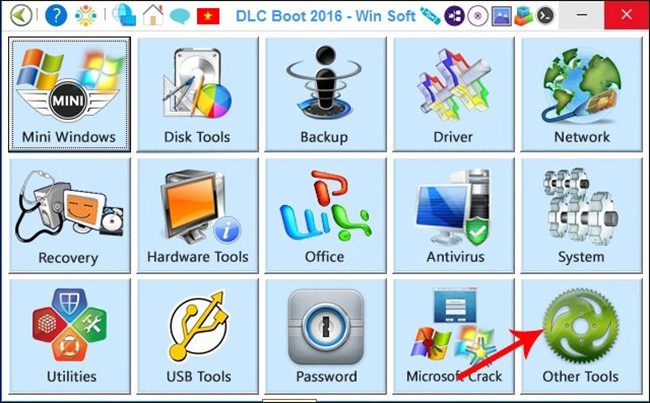
Bước 7: chọn USB và nhấp vào Start Qemu Test nhằm kiểm tra, nếu mở ra màn hình như bên bên dưới nghĩa là USB Boot đã chuyển động được bình thường.
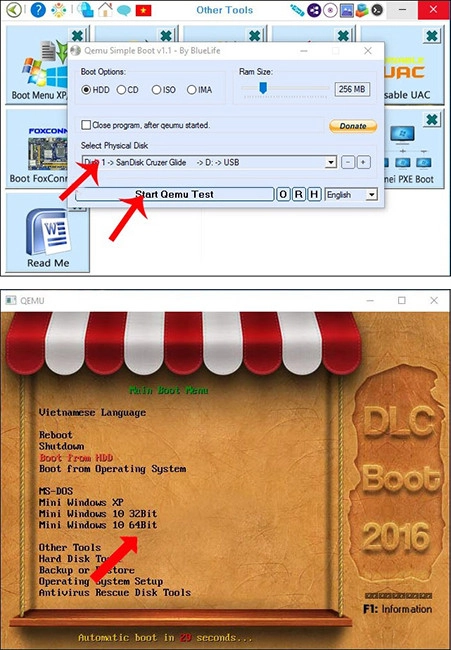
Trên đó là hướng dẫn tạo thành USB Boot cứu vãn hộ máy tính vô cùng đơn giản dễ dàng mà Mobile
City gửi đến chúng ta đọc. Chúc chúng ta tạo USB Boot thành công!














