Trước khi windows 10 ra đời việc thiết đặt windows là một hành vi đi vào lòng đất khi nó tốn tương đối nhiều thời gian cùng công sức. Vì sao cho việc này kia là người tiêu dùng phải sở hữu đặt bằng tay driver của dòng sản phẩm tính sau khi setup lại Windows. Nếu không tồn tại sẵn driver trong trang bị thì chỉ tính tới sự việc mấy thời gian tìm driver cho máy cũng là một trong thử thách không nhỏ. Rất như mong muốn Windows 10 thành lập và hoạt động với những gói driver kèm theo đã ngày tiết kiệm không ít thời gian cho người dùng. Chỉ cần thiết đặt win 10 xong họ sẽ tất cả full driver. Tuy nhiên không buộc phải lúc như thế nào trời cũng thuận lòng bạn như thế, có rất nhiều trường hợp sau khoản thời gian cài Windows 10 kết thúc mà vẫn bị thiếu Driver.
Bạn đang xem: Win 10 có cần cài driver không
Chính vì thế trong bài viết này thủ thuật đất nước hình chữ s sẽ phía dẫn chi tiết cho các bạn cách thiết đặt Driver bên trên Windows 10 chuẩn nhất thành công xuất sắc 100% để phát huy tối đa công suất máy tính của người tiêu dùng nhé!
I. Cách nhận biết laptop có bị thiếu Driver tốt không?
Vô cùng solo giản chúng ta chỉ đề xuất nhấn chuột đề nghị vào This PC => chọn Manage => sau đó chọn tiếp Device Manager (hoặc chúng ta cũng có thể nhấn tổ hợp phím Windows + X => lựa chọn Device Manager).
Nếu như màn hình của doanh nghiệp chưa có biểu tượng This PC xem bài viết sau nhé :
Cách đưa biểu tượng This PC (Máy tính) ra ngoài screen Desktop Windows 10
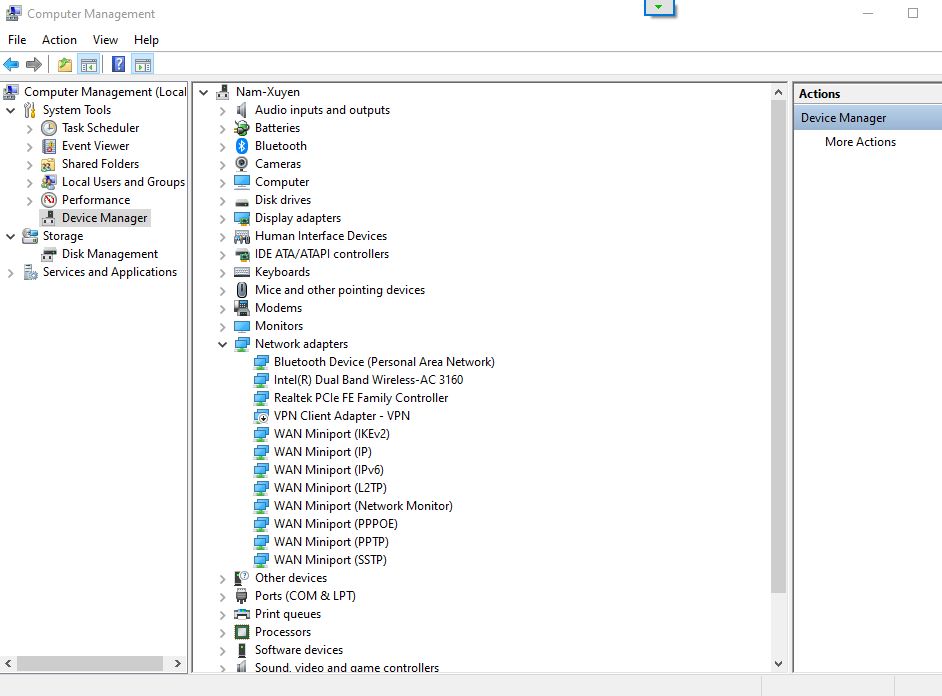
Ở cột bên đề nghị sẽ hiển thị Driver của những thiết bị bao gồm trên máy vi tính của bạn, ví như Driver màn hình, driver âm thanh, driver thẻ màn hình, driver con chuột ...
Nếu như bị thiếu thốn Driver nào kia hoặc Driver không tương hợp thì tại những hình tượng này đang có biểu tượng dấu chấm than màu đá quý hoặc là lốt x đỏ ở cạnh bên các icon.
II. Giải pháp update driver windows 10 và cài đặt driver Windows 10 chuẩn nhất
Có khôn xiết nhiều phương pháp để Update Driver Windows 10 có thể là sử dụng phần mềm cập nhật driver tự động hóa Driver Booster hay Driver Scaner tuy nhiên để cập nhật và cài để driver Windows 10 chuẩn nhất vẫn là làm thủ công. Dưới đó là các cách tải driver windows 10 thành công xuất sắc 100%.
1. Update Windows đồng nghĩa tương quan với việc tăng cấp và thiết lập Driver còn thiếu
Có thể các bạn ko biết kia là việc Update Windows 10 ngoài vấn đề fix lỗi hệ thống hay vá lỗ hổng hệ quản lý ra thì Microsoft cũng cung ứng đó tuấn kiệt tự động cài để Driver 10 còn thiếu thốn hoặc nâng cấp driver windows 10 cũ lên phiên bạn dạng mới nhất.
Để thực hiện update windows 10 để tải driver cho win 10 chúng ta làm như sau:Bước 1: các bạn nhấn tổ hợp phím Windows + I để mở Setting hoặc vào nút Start => chọn Settings => sau đó chọn Update và Security.
Xem thêm: Cách quên đi một người mà bạn rất thích hoặc đã yêu, cách để quên một người nhanh nhất
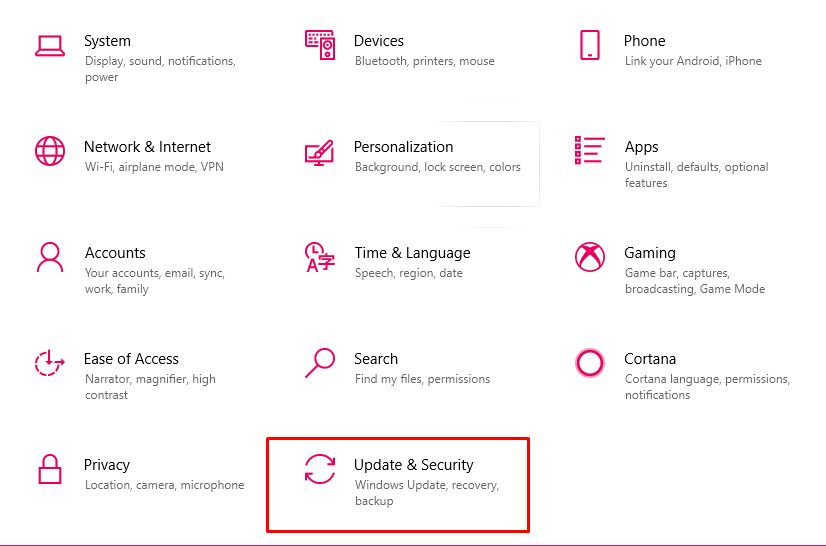
Bước 2: trong mục Windows Update liên tục điều hướng đến Check for update để tiến hành update Windows
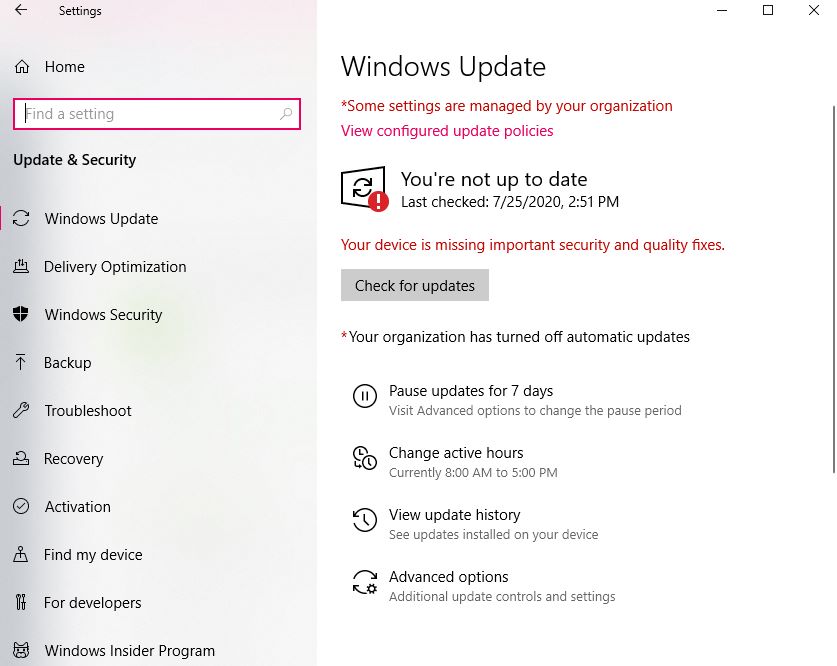
Bên cạnh đó để xem thông tin phiên bản Update, coi nó đã update những gì thì chúng ta có thể nhấn vào link View Update history ở ngay dưới
Như các bạn có thể thấy nghỉ ngơi hình mặt dưới, lịch sử nâng cấp sẽ được phân loại rất rõ ràng. Laptop của mình có một Driver đã có được cập nhật.
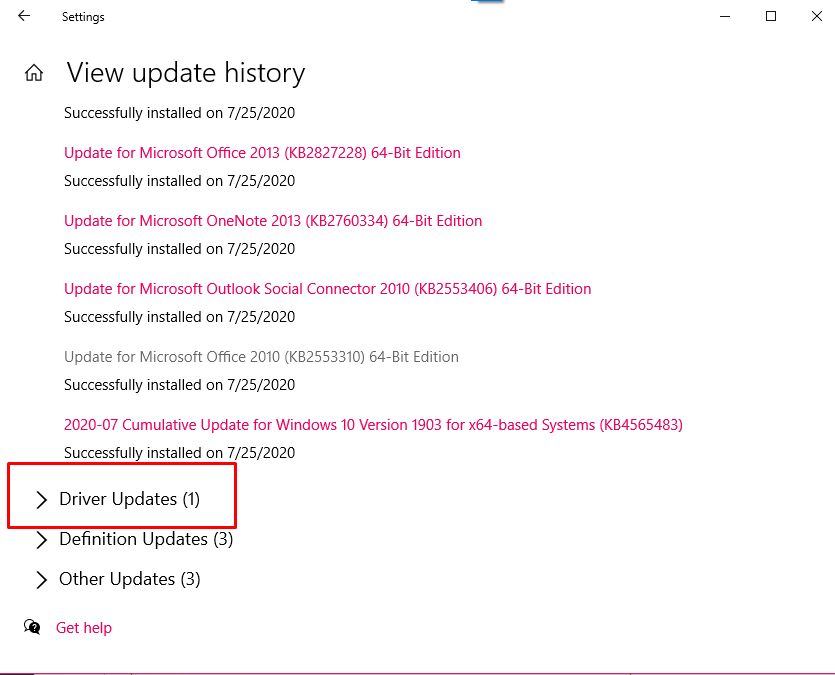
2. Cài đặt Driver chuẩn chỉnh từ trang chủ của hãng
Nếu như ai đang sử dụng những dòng máy vi tính (Laptop) như ASUS, DELL, Lenovo, HP, … thì có thể vào thẳng trang chủ của hãng sản xuất và cài driver chính hãng. Các phiên bản driver này còn chuẩn chỉ hơn driver của Microsoft nữa đấy.
Riêng với những card hình ảnh rời như AMD cùng Nvidia bọn họ cũng vào trực tiếp trang chủ của hãng để thiết lập driver card màn hình hiển thị về.
3. Bí quyết tìm và thiết lập Driver thủ công
Một giải pháp khác đó là chúng ta có thể thử tra cứu và cài đặt driver thủ công. Ví dụ mình thử tìm Driver của cái bluetooth Driver chẳng hạn. Hãy nhận chuột buộc phải vào Bluetooth Drive và chọn Properties
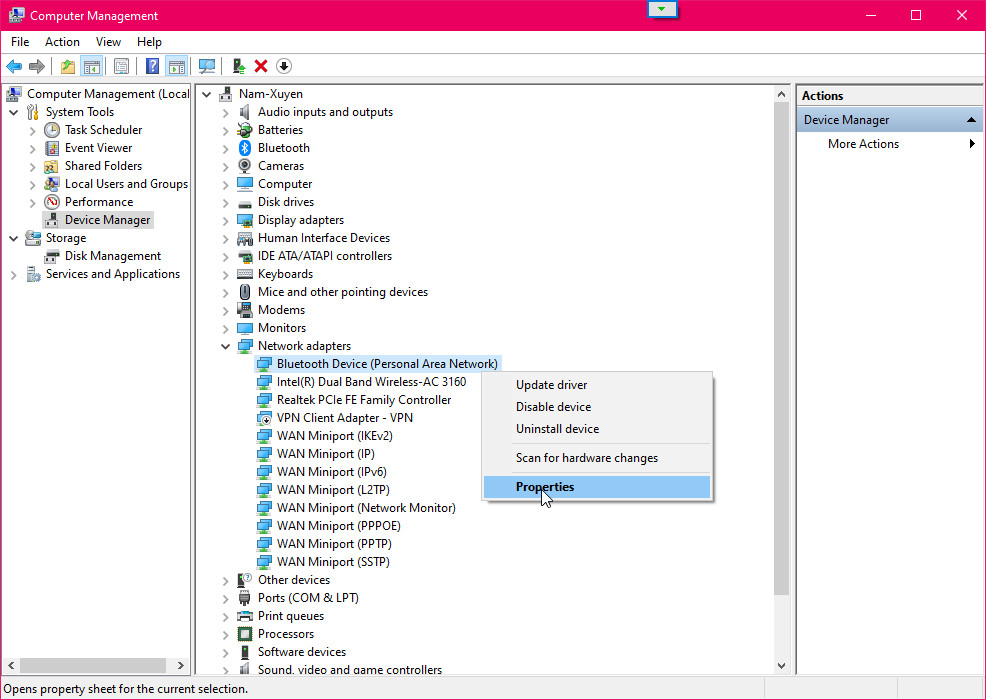
Một cửa sổ mới hiện nay ra, các bạn hãy chuyển hẳn sang tab Events => tiếp nối copy đoạn mã vào phần Infomation (chỉ copy một đoạn như thôi nhé) => tiếp đến tìm tìm trên Google là được
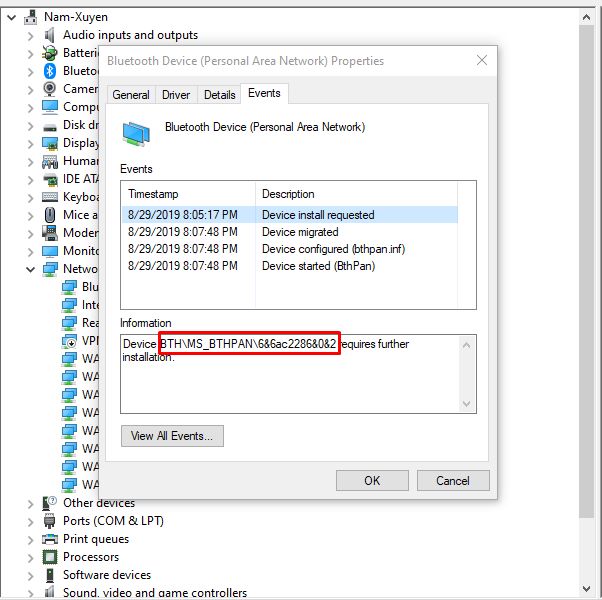
BTHMS_BTHPAN6&6ac2286&0&2
Tiếp đó tìm kiếm ở Google là ra
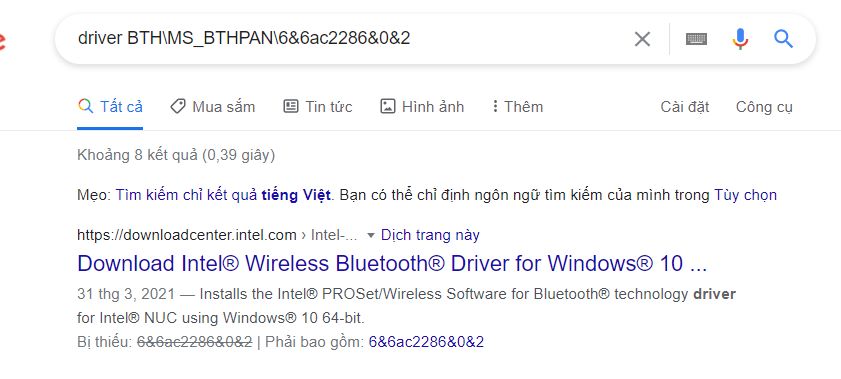
Bây giờ thì hãy tải Driver tương xứng về và cài đặt thôi.
III. Lời kết
Vâng, trên đó là hướng dẫn cài để driver Windows 10 không thiếu thốn thành công 100% bạn hãy kiểm tra lại xem máy tính win 10 của chúng ta còn thiếu Driver nào không? ví như còn thiếu thì hãy update driver đầy đủ cho máy tính có thể hoạt động được hết công suất của nó nhé !
Driver đó là phần mềm giúp hệ điều hành quản lý nhận diện ra phần cứng. Như vậy, nếu driver chuẩn chỉnh sẽ giúp đồ vật tính hoạt động ổn định phạt huy tối đa hiệu suất. Ngoại trừ ra, driver chuẩn giúp tiêu giảm lỗi screen xanh. Bài viết dưới đây, hocvienthanhnien.edu.vn xin phía dẫn chúng ta cách soát sổ và thiết đặt driver mang đến Windows 10 chuẩn nhất. Hãy thuộc theo dõi nhé!
Cách chất vấn mấy tính có thiếu driver tuyệt không?
Sau khi cài đặt Win hoặc cài 1 phần mềm nào đó, để bảo vệ máy tính vận động ổn định chúng ta nên kiểm tra những driver trên máy tính có không thiếu thốn hay không? giải pháp kiểm tra như sau:
Bước 1: Truy cập vào Device Manager, các chúng ta cũng có thể thực hiện theo các phương pháp sau:
Nhấp chuột buộc phải vào This PC, tiếp nối chọn Manage, từ hạng mục bên trái nhấp chọn Device Manager.Bấm tổ hợp phím Windows + X, tiếp nối chọn Device Manager từ list hiện ra.Bấm tổ hợp phím Windows + R nhằm mở vỏ hộp thoại Run, nhập vào câu lệnh “devmgmt.msc” cùng bấm OK để mở Device Manager.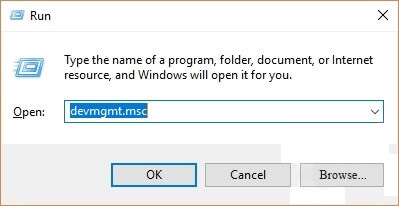
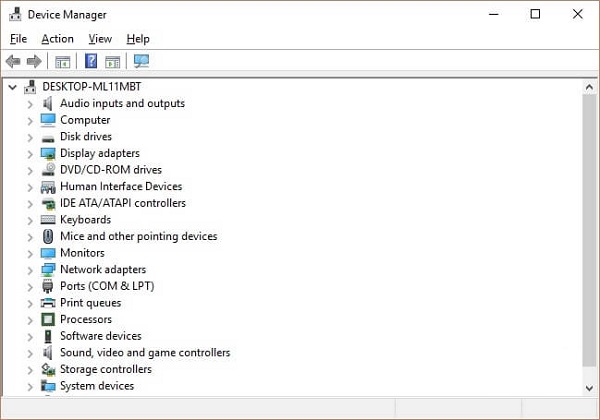
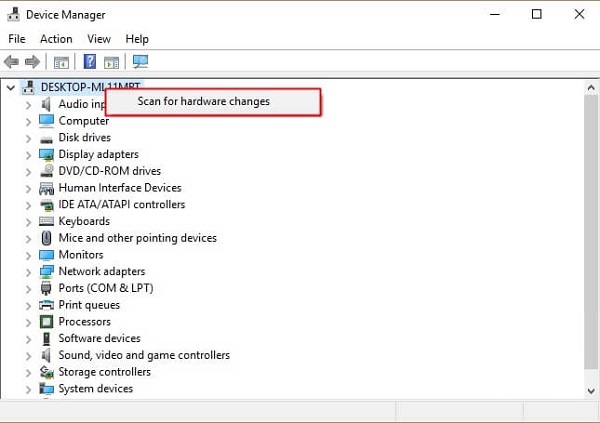
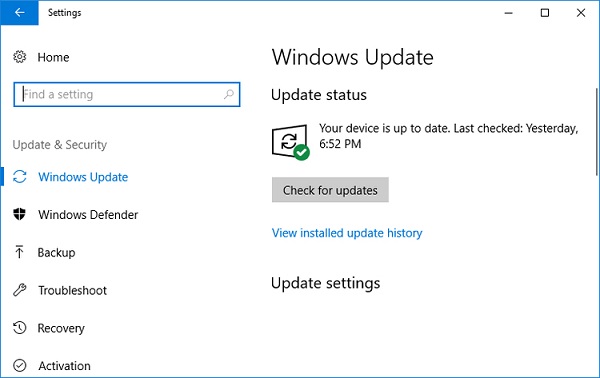
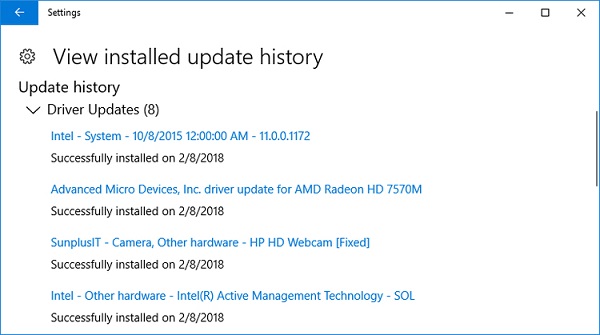
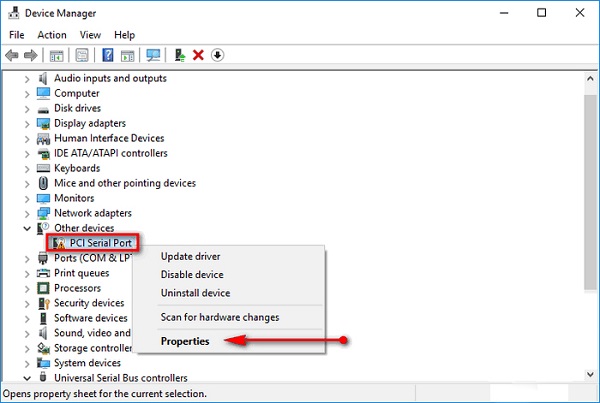
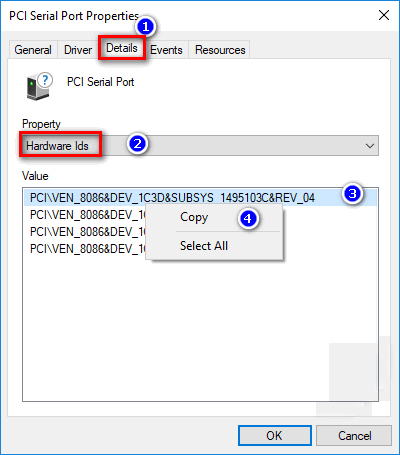
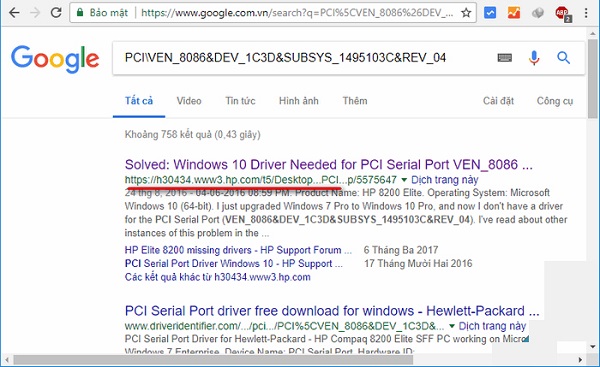
Sau khi nhấp vào mặt đường dẫn tác dụng tìm kiếm, mình đã tìm được driver bị thiếu thốn như hình trên.
Nắm rõ được cách thiết lập Driver mang lại Win 10, các bạn sẽ giải quyết được rất nhiều lỗi thường gặp trên hệ điều hành và quản lý này. Với những phương pháp phía trên, có thể chắn các bạn sẽ tự mình thực hiện được điều đó.














