
Ghép hình ảnh siêu tưởng
vuanhiepanh.com trong ghép ảnh, khi sử dụng trí tưởng tượng ta vẫn có được không ít tác phẩm ấn tượng , sự khác biệt của fan làm photoshop chính là chỗ đó, trong bài xích này bạn sẽ được học phong cách ghép hình ảnh siêu tưởng và ở bên cạnh đó bạn sẽ biết cách thực hiện nhiều lệnh không giống nữa



 Bước 1
Bước 1
Mởhình ảnhnày.



Bạn đang xem: Cách làm fs bằng photoshop

Bước 2
Bây giờ họ vào Liquify Filter (filter > liquify) vị trí mà bọn họ sẽ chuyển đổi diện mạo của model. Chúng ta cũng có thể sử dụng luật pháp này để sửa đổi hình ảnh giống như 1 hình đất nung .Điều đặc biệt quan trọng là họ nó một cách cảnh giác và rảnh rỗi để giữ lại được unique hình hình ảnh ban đầu và nỗ lực không làm lệch lạc các cụ thể không cần thiết. Hãy ban đầu với khuôn mặt của cô ấy gái. Bọn họ cần có một cái nhìn thiệt trẻ con, giống hệt như một nhỏ búp bê. Bởi vì thế bọn họ cần phải làm cho phần đầu nhỏ tuổi hơn. Sử dụng công nạm Forward Warp Tool (W) và chuyển đổi kích thước của brush là 450px, cảnh giác lan xuống tại phần đã lưu lại trong hình dưới. Sử dụng brush nhỏ tuổi hơn để sửa đổi chi tiết.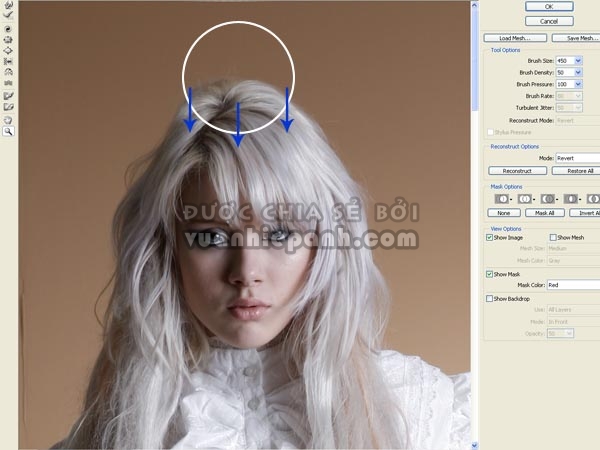
Bước 3
Sử dụng hiện tượng Pucker Tool (S) với kích cỡ là 85px để làm cho miệng nhỏ tuổi hơn. Chỉ việc áp dụng trọng điểm đôi môi của cô ý gái. Tiếp nối một đợt nữa sử dụng nguyên tắc Forward Warp Tool (W) ở góc miệng của cô nàng với một brush có kích thước là 30px và kéo dãn nó ra.
Bước 4
Tiếp theo, chúng ta sử dụng phương pháp Bloat Tool (B) cho chỗ mắt của cô ấy gái. Chúng ta sẽ khiến cho chúng to hơn và rất nổi bật hơn. Cũng như các bước trước, chúng ta không được gia công quá mức và sử dụng công vậy một cách khéo léo. Với size là 60px, áp dụng nó vùng giữa mắt của cô bé và tiếp đến đến các góc của mắt nhưng cố gắng không làm cho sai lệnh mẫu mã của mắt.
Bước 5
Trước khi, chúng ta kết thúc với Liquify Filter, chúng ta hãy tạo một vài điểm mới nhất bằng chính sách Forward Warp Tool (W) khiến cho hài hòa với mẫu thiết kế đầu. Tôi thực hiện brush với 150px để triển khai cho nó rộng lớn hơn và tròn rộng một chút. Lưu giữ rằng bạn không được gia công méo những chi tiết như lông mày và sau đó nhấn accept để ra khỏi cửa sổ này.
Bước 6
Trong cửa sổ chính của chương trình, áp dụng công thay Brush Tool (J) với kích thước là 25 nhằm xóa vách ngăn mũi (và bóng buổi tối ở mặt trái). Điều này sẽ cho ta một chiếc nhìn thật con nít cho model của chúng ta.Hãy chú ý vào vùng về tối gần mắt với sóng mũi, cố gắng làm thế nào cho nó trở nên tự nhiên và thoải mái hơn. Chúng ta có thể sử dụng nguyên tắc Smudge Tool (R) để làm bước này.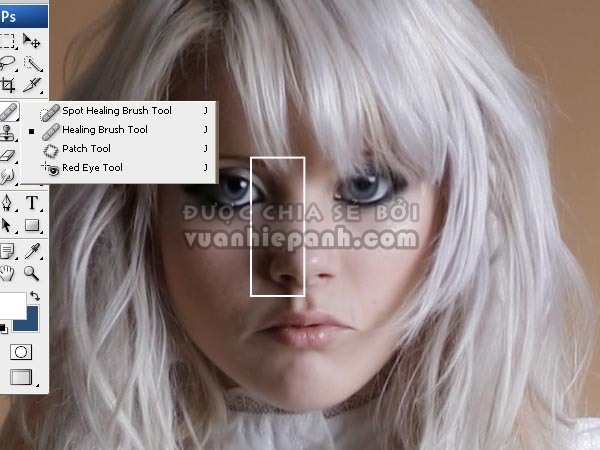
Bước 7
Bây giờ họ sẽ làm cho cho model ngắn rộng (lùn hơn) một tí, chọn lý lẽ Rectangular Marquee Tool (M) và thực hiện nó để sinh sản một hình chữ nhật như vào hình, trường đoản cú chân của cô gái đến đầu gối hoặc nhiều hơn nữa một tí. Copy và paste vùng lựa chọn này lên layer chủ yếu và dịch chuyển nó lên trên y như vị trí trong hình. Đổi tên layer này là “Skirt”.Vào Edit > free Transform và tạo nên nó nhỏ nhắn lại cho tới khi bề ngoài của đầm trùng với phần váy bên phải của layer chính.
Bước 8
Vào Edit > Transform > Warp và sử dụng nó để gia công cho trùng với phần bên trái của váy đầm như vào hình. Tiếp nối chọn quy định Eraser Tool (E) với xóa phần của layer “Skirt” khiến cho chúng hợp độc nhất vô nhị giữa 2 layer y như hình hình ảnh bên dưới.
Bước 9
Chúng ta cần một model ngắn hơn, vào Image > Flatten Image vàsau đó chọn một hình chữ dìm như vào hình. Copy và Paste nó lên layer bao gồm rồi chúng ta vào Edit > không tính phí Transform. Và chúng ta chỉnh sửa sao cho y như trong hình.
Bước 10
Merge tất cả các layer một đợt nữa và bọn họ tiếp tục sử dụng công vậy Rectangular Marquee Tool (M) để chế tạo ra một vùng chọn y hệt như hình mặt dưới, tiếp đến vào Layer > New > Layer via Copy. Vào Edit > miễn phí Transform và làm cho layer bắt đầu này thanh mảnh lại.
Bước 11
Như bọn họ đã thực hiện trong bước 8, bọn họ sử dụng dụng cụ Eraser Tool (E) để xóa 1 phần của layer mới sao cho nó trông tuyệt vời hơn. Kiểm tra hình hình ảnh đển xem hầu hết gì tôi vẫn làm dưới và khi chúng ta đã trả thành chúng ta sẽ vào Layer > Flatten Image.
Bước 12
Cuối cùng, một lần nữa vào Liquefy Filter và chăm nom xét lại mã sản phẩm lần cuối cùng. Tôi sử dụng công vắt Forward Warp Tool (W) trong phần vai với 2 bàn tay theo phía mà chúng ta có thể nhìn thấy vào hình để triển khai cho nó phần trăm thuận cùng với cơ thể. Khi chúng ta đã trả tất, nhận “Accept”.
Bước 13
Bây giờ, bọn họ chon cùng cut chỉnh sửa model của chúng ta. Sử dụng công vắt Magnetic Lasso Tool (L) và sau đó edit lại vùng chọn bằng Quick Mask Mode (Q).
Bước 14
Mở một file mới với các tùy chỉnh như hình dưới.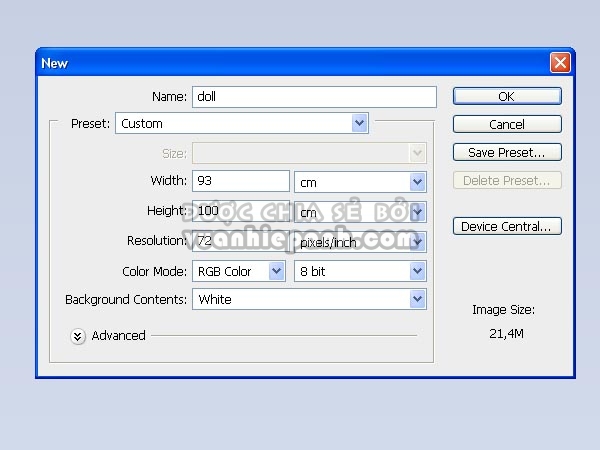
Bước 15
Sử dụng phương pháp Gradient Tool (G) để tô background từ #d3dcec mang đến #c5cde1 và kế tiếp paste nó vào model của chúng ta. Đặt tên layer mã sản phẩm này là “Girl”.
Bước 16
Màu dung nhan trên model không được hòa hợp với màu sắc của background bởi vì thế bọn họ cần phải thay đổi chúng một chút. Vào Image > Adjustments > color Balance và địa chỉ cửa hàng thêm các tùy chỉnh này trong Shadows & Midtones: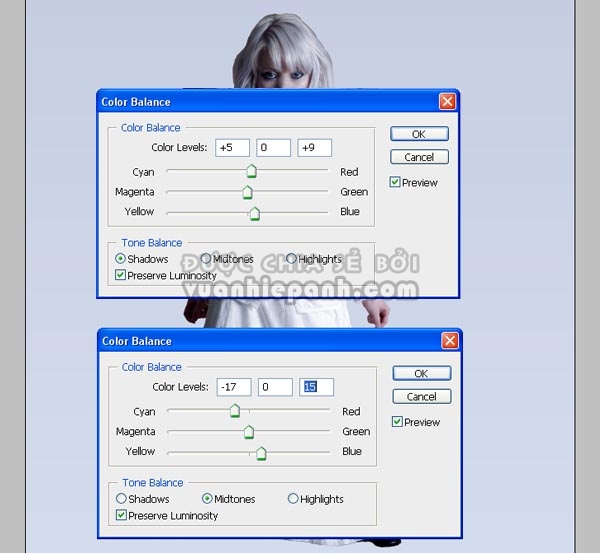
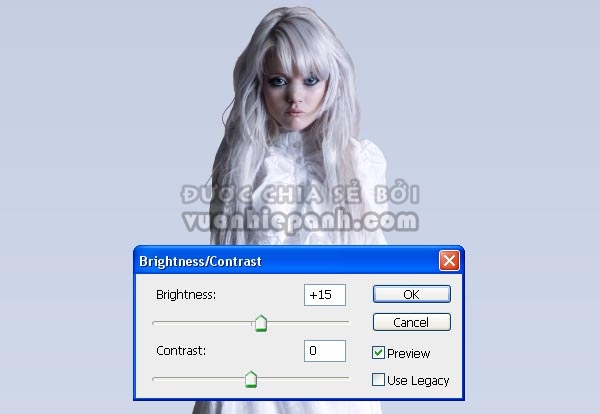
Bước 17
Hãy thêm 1 vài đám mây vào background, sử dụnghình ảnhnày:Add cung cấp giữa hình “girl” với background, kiểm soát và điều chỉnh opacity của layer này là 41% với đặt nó ở góc trên bên trái. Cuối cùng bọn họ sử dụng luật pháp Eraser Tool (E) nhằm xóa hầu hết layer này. áp dụng cùng một image để tạo thành các đám mây mới ở góc cạnh đối diện.
Bước 18
Chọn phép tắc Ellipse Tool (E) và vẽ một hình elip dưới layer “Girl”, giống hệt như hình bên dưới đây. Kế tiếp apply đến hình elip của bọn họ một Gaussian Blur (Filter > Blur > Gaussian Blur) với radius khoảng tầm 120px.
Bước 19
Ở cách này, chúng ta sẽ sửa đổi một số cụ thể trên tóc của model làm cho nó hợp với background, sử dụng công cụ Eraser Tool (E) với cùng 1 brush mờ (blur)50px và tiếp đến vào nguyên lý Dodge Tool với 1 brush mờ 65px, trong phạm vi midtones cùng một Exposure là 50% cho mang lại khi color của tóc trông vừa lòng với màu sắc của background.
Bước 20
Một lần tiếp nữa chọn hình thức Elipse Tool (E) cùng vẽ hình elip màu black dưới layer “Girl” nhằm mô bỏng bóng (shadow) của cô gái như hình ảnh dưới đây. Tiếp nối apply đến hình elip này một Motion Blur (Filter > Blur > Motion Blur) cùng với radius là 600px với angle là 0 độ. Cuối cùng họ apply một Gaussian Blur (Filter > Blur > Gaussian Blur) với radius là 30px. Rename layer này là “Girl Shadow”.Bạn có thể sử dụng chính sách Eraser Tool (E) với cùng một brush mờ nhằm xóa một số trong những phần của bóng nhằm nó có rất có thể hòa trộn với background.
Bước 21
Sử dụng nguyên tắc Pen Tool (P) để vẽ một hình dạng ngẫu nhiên như trong hình bên dưới với mã màu sắc #484c43. Họ đang nỗ lực mô phỏng hình trạng của một ao bởi vậy hình dạng của nó ko quan trọng, chỉ việc cố gắng tạo nên nó gồm một mẫu mã tròn tròn. Đặt layer này dưới layer “Girl Shadow”.Bước thứ 2 thêm phần phản nghịch chiếu của váy vào ao. Copy layer “Girl”, rename nó là “Reflection” và đổi khác opacity là 50%. Vào Edit > Transform > Flip Vertical và điều chỉnh nó để bạn cũng có thể nhìn thấy phần bên dưới của váy đầm trong ao. Cut layer “Reflection” và Paste vào layer pond (ao) (Edit > Paste Into).
Bước 22
Tiếp theo họ sẽ địa chỉ thêm hình một bé bướm (butterfly) ở mặt tay trái của cô ấy gái. Mởhình ảnhnày: Cut bé bướm và paste nó vào hình ảnh của chúng ta. Đặt nó trên layer “Girl”, tiếp nối điều chỉnh kích thước và levels (Image > Adjustments > Levels) hệt như hình dưới.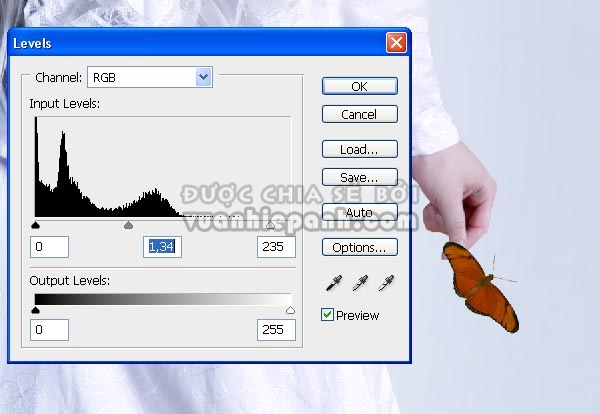
Bước 23
Sử dụng dụng cụ Eraser Tool (E) để xóa phần của nhỏ bướm được bao che trên ngón tay chiếc của bàn tay. Thực hiện Burn Tool (O) để add thêm shadow phù hợp (bóng ) cho bé bướm như hình. Sau cuối cut cánh bên trái của con bướm bằng phương pháp sử dụng Polygonal Lasso, Eraser Tool hoặc Pen Tool.
Bước 24
Chúng ta muốn địa chỉ thêm ngày tiết (blood) trong bàn tay của cô gái. Chế tạo ra một layer bắt đầu trên layer “Child”, chọn red color (#9a221e) và áp dụng công cầm cố Brush Tool hoặc Pen Tool (P) để vẽ bản thiết kế như bên dưới. Tiếp nối sử dụng nguyên lý Burn Tool (O) vào midtones & exposure là 25% để bổ sung thêm một vài bóng như vào hình.

Bước 25
Di chuyển cánh đã cắt ra của con bướm để lên tay đề xuất của cô gái. áp dụng công cố Eraser Tool một đợt nữa để cho rất có thể nhìn thấy ngón tay chiếc và điều chỉnh levels như bạn có thể nhìn thấy trong hình. Cuối cùng chúng ta địa chỉ cửa hàng thêm shadow cân xứng từ ngón tay dòng đến cánh bướm. Bạn cũng có thể vẽ với blur (làm mờ) bằng cách vào Gaussian Blur (Filters > Blur > Gaussian Blur) hoặc sử dụng Burn Tool (O) để triển khai cho nó mờ.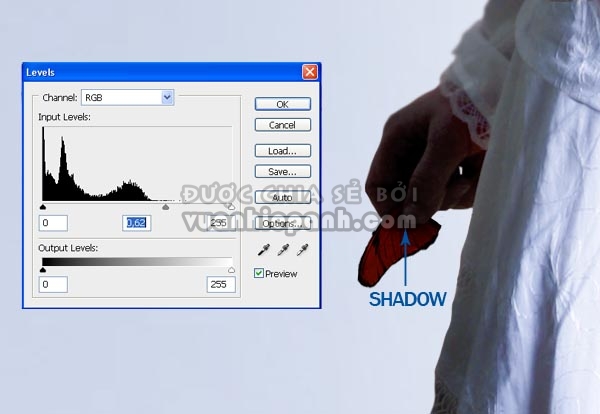
Bước 26
Tiếp theo chúng ta địa chỉ thêm một số chi tiết xung quanh cô gái. Mởhình ảnhnày: cùng cut flower. Tiếp nối copy chúng nó vào hình ảnh chính của chúng ta rồi vào Edit > Transform > Flip Horizontal. Duplicate (nhân đôi) layer flower cùng move nó bằng phương pháp vào Edit > không lấy phí Transform, để nó ở phần giống hình ảnh này.


Bước 27
Bây giờ chúng ta sẽ thêm 2 nửa quả bơ sinh sống phía bên đó hình ảnh. Mởhình ảnhnày: và chọn quả bơ, Copy hình hình ảnh của chúng ta và biến hóa các cấu hình thiết lập trong Image > Adjustments > Brightness/Contrast như hình dưới.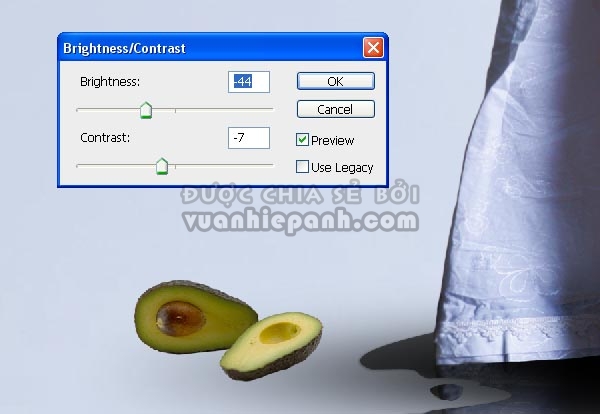

Bước 28
Tiếp theo, họ thêm vào một vài hình cầu màu cam nhỏ tại những điểm không giống nhau trên khía cạnh đất. Vấn đề này thật sự rất 1-1 giản. Mởhình ảnh:Copy với paste hình hình ảnh quả anh đào vào và áp dụng các tùy chỉnh sau: Image > Adjustments > Hue/Saturation.

Bước 29
Bây giờ, bạn cũng có thể copy và move mọi quả anh đào với bóng của nó ở đầy đủ vị trí như trong hình đã đánh dấu. Nếu bạn thích bạn cũng có thể sử dụng hình hình ảnh quả anh đào không giống thay vày phải tái diễn ở 3 vị trí.
Bước 30
Quả anh đào cuối cùng, sẽ có một chút khác chính vì chúng ta ý muốn tạo một quả anh đào hỏng. Trước tiên, chúng ta copy trong số những quả anh đào trên cùng paste nó vào một layer mới. Tiếp nối sử dụng khí cụ Elliptical Marquee Tool (M) hoặc một trong những công cụ giống như khác nhằm cut phần trên của quả anh đào (như bạn cũng có thể nhìn thấy trong hình 1 bên dưới). Tiếp theo, bọn họ sử dụng chế độ Ellipse Tool (E) với vẽ hình elip với color #d29240 giống như hình 2. Cách thứ 3, họ sử dụng biện pháp Burn Tool (O) vào midtones và một Exposure là 25% nghỉ ngơi phía phía trái của hình elip color cam của bọn chúng ta. Cuối cùng, bọn chúng ta địa chỉ cửa hàng thêm shadow như bọn họ đã làm cho ở những bước trước cùng lặp lại các bước để tạo nên phần trên của trái anh đào bị cut.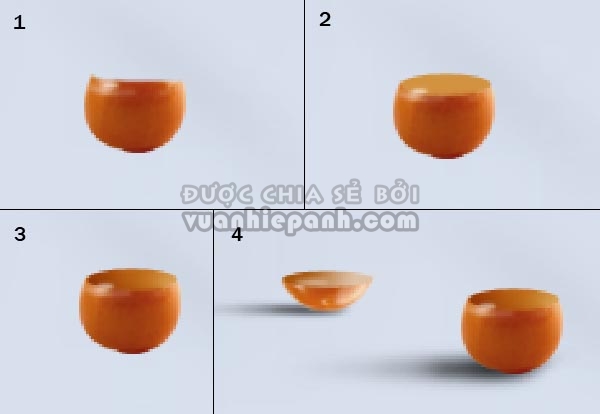
Bước 31
Cuối cùng bọn chúng ta bổ sung thêm vào hình ảnh một số bàn tay trồi lên từ khía cạnh đất. Mởhình ảnhnày: Cut cánh tay cùng paste hình ảnh này vào hệt như bên dưới.
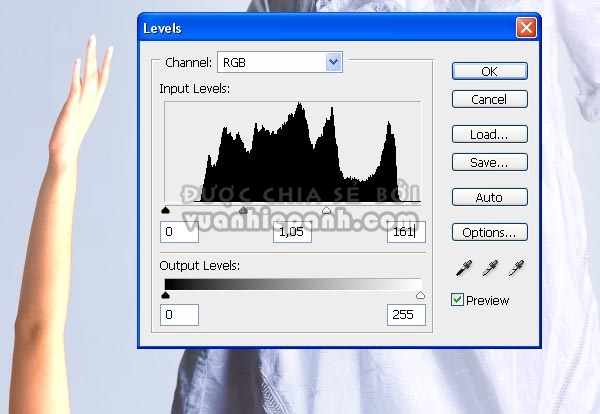
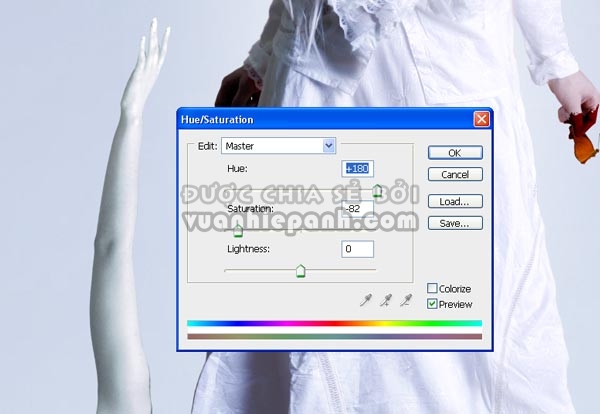
Bước 32
Add thêm một số trong những vết sứt mẻ trên cánh tay. Mởhình ảnhnày: và chọn 1 trong các vết nứt, copy và paste chúng nó vào hình.Bây giờ đồng hồ vào Image > Adjustments > Levels và điều chỉnh input levels : 0/1,00/166. Sau đó, áp dụng công nắm Eraser Tool (E) nhằm xóa tất cả các phần bên ngoài.Cuối cùng add thêm shadow như đã hướng dẫn dồn phần bóng của cô gái ở bước 18.
Bước 33
Với công đoạn này chúng ta địa chỉ thêm một vài ba cánh tay khác vào hình ảnh. Như hình mặt dưới:Như bạn cũng có thể nhìn thấy, họ sẽ tạo nên những cánh tay phía đằng sau mờ đi bằng phương pháp giảm opacity xuống 47%.
Bước 34
Tiếp theo, chúng ta sẽ showroom thêm một số cụ thể khác vào trong số những cánh tay của bọn chúng ta. Đầu tiên, chúng ta lặp lại tất cả các bước mà chúng ta đã làm trước kia (bước 30-31). Sau đó chúng ta broke cánh tay bắt đầu của chúng ta. Cut làm việc cổ tay bằng phương pháp sử dụng dụng cụ Marquee Tool (M) và tạo thành một hình elip với Ellipse Tool (U) giống như ở cách 29, nhưng lại lần này với màu sắc #98999e. Sau đó, sử dụng công cố Dodge Tool (O) cùng Burn Tool (O) để showroom thêm một vài lights với shadows bên trên hình elip. Cuối cùng, chúng ta đặt nó lên cánh tay của mình, cùng merge layer này bằng phương pháp nhấn phím (Command/Ctrl + E).Xem thêm: Top #99 mẫu lọ hoa để bàn làm việc đẹp có ý nghĩa phong thủy

Bước 35
Add thêm bàn tay mà các bạn đã cắt ở layer mới và mởhình ảnhnày: Copy cùng paste vào hình hình ảnh của bọn chúng ta. Bọn họ sẽ cần sử dụng nó để chế tác thành nhị que bé dại nối cánh tay cùng bàn tay. đổi khác Color Balance (Image > Adjustments > color Balance) như chúng ta có thể nhìn thấy bên trên hình dưới: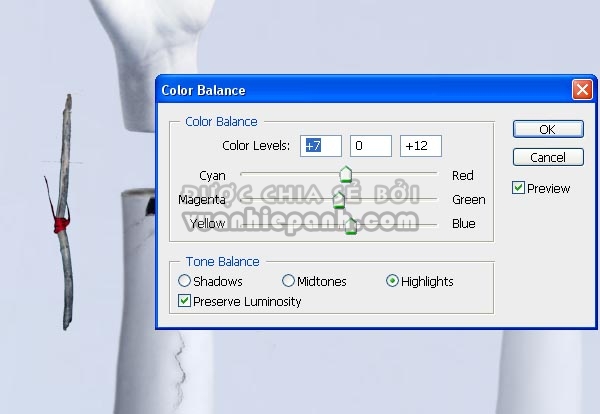

Bước 36
Ở bước này chúng ta sẽ add thêm một bandage (dải băng). Sử dụnghình ảnhnày:Cut và paste vào hình ảnh chính của bọn chúng ta, vào Edit > Transform > Warp để biến hóa hình dạng của dải băng trên tay.


Bước 37
Cuối cùng, bọn họ sẽ địa chỉ cửa hàng thêm một bàn tay nhô lên khỏi phương diện đất. Đối với vấn đề này, chúng ta sử dụng bàn tay từ rất nhiều cánh tay khác. Chỉ cần chỉnh ánh nắng sao cho tương xứng (đối với hình hình ảnh của bọn chúng ta, chúng ta cần tạo tia nắng ở bên phải và shadows ở mặt trái) bằng phương pháp sử dụng chính sách Burn Tool (O) và Dodge Tool (O).Bây giờ, họ sẽ tái diễn chính xác quá trình mà bọn họ đã showroom cánh tay nhô lên khỏi mặt đất ở cách trước nhưng lại ở cách này bọn họ sử dụng những ngón tay chỉ lên.Vì vậy, họ cần cut và paste một số ngón tay lên hình hình ảnh của chúng ta. Điều chỉnh levels (Image > Adjustments > Levels) và showroom thêm một ít blue (Image > Adjustments > Color/Balance). Tiếp nối chỉnh sửa một chút ít với cơ chế Dodge/Burn Tool (O) cùng với Brightness/Contrast (Image > Adjustments > Brightness/Contrast) ví như như đề xuất thiết.Bước cuối cùng, như hầu hết khi, bọn chúng ta showroom thêm một số trong những shadow bằng cách sử dụng Motion Blur (Filter > Blur > Motion Blur) cùng với 0 độ với một Gaussian Blur (Filter > Blur > Gaussian Blur).
Bước 38
Giờ thì bọn họ đã bao gồm hình hình ảnh gần như hoàn thành. Nhưng họ cần phải sửa đổi thêm một chút ít nữa.
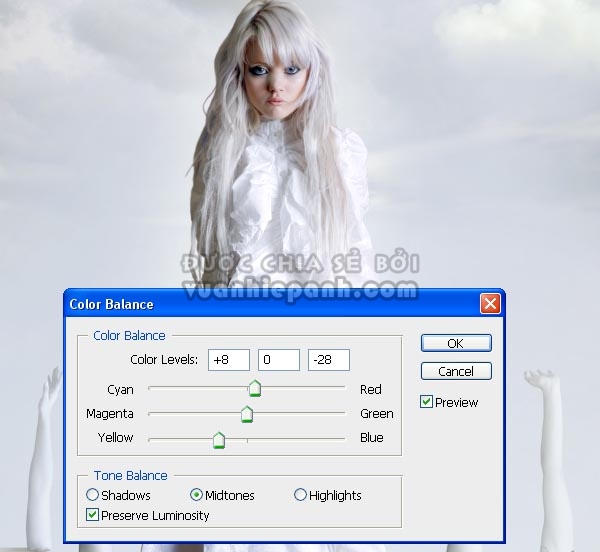

Kết luận:
Bạn bao gồm thể đổi khác và thêm vào một số chi tiết tùy thích bằng phương pháp sử dụng các kỹ thuật cơ bản này. Và đấy là hình ảnh cuối cùng của chúng ta.
Chụp chân dung vào thời đại kỹ thuật số đòi hỏi người chụp phải có rất nhiều kỹ năng, không chỉ có là việc thực hiện máy hình ảnh và kỹ thuật chụp thành thạo, trong những số ấy kỹ thuật cách xử trí hậu kỳ rất đặc biệt quan trọng để có được một vật phẩm ưng ý. Vào giới chụp ảnh, vẫn có rất nhiều tranh gượng nhẹ về sự việc xử lý hậu kỳ và chụp "ảnh gốc" là đặc biệt hơn tốt mức độ cách xử lý hậu kỳ ra làm sao để ảnh nhìn vẫn tự nhiên. Không người nào trong chúng ta sinh ra với một làn da tuyệt đối hoàn hảo không tỳ vết, nhưng tất cả nhất thiết phải biểu lộ tất cả hồ hết khiếm khuyết đó trong ảnh chân dung xuất xắc không? Câu trả lời này tùy trực thuộc vào bạn. Tuy vậy theo chúng tôi, gồm có khiếm khuyết trong thời điểm tạm thời (như mụn, vệt thâm, vết vị trang điểm, mắt sưng...) nên được xử lý để cân đối giữa tính thẩm mỹ của tấm hình ảnh và quý giá hình hình ảnh gần cùng với thực tế.
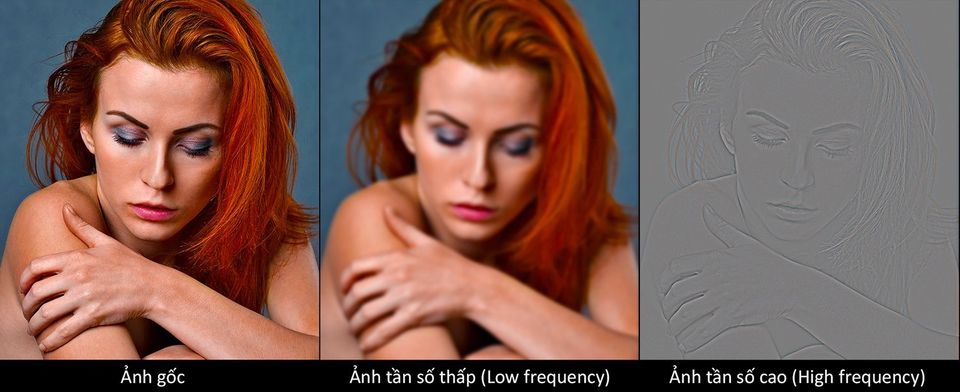
Có nhiều phương thức để xử lý da vào hậu kỳ, trong những số đó phải kể tới những phương pháp nhanh và rất được quan tâm như áp dụng công cố gắng clone, healing, blur có tác dụng mịn da... Nhưng điểm lưu ý chung của các cách thức này là cực kỳ khó tách biệt cụ thể và những mảng màu sắc sắc, hoặc làm mất đi các chi tiết đặc trưng của da nên phù hợp hơn với ảnh chụp xa xuất xắc kích thước hình ảnh nhỏ. Đối với cách xử trí hậu kỳ high-end (xử lý chất lượng cao cho đều tác phẩm yêu ước độ cụ thể và tính hoàn hảo cao) thì bao gồm một phương thức khác cũng khá thông dụng mà lúc này hocvienthanhnien.edu.vn muốn reviews với các bạn, sẽ là Frequency separation , tuyệt phương pháp tách tần số cụ thể ảnh. Nghe qua tất cả vẻ phức hợp nhưng phương thức này chỉ tốn thời gian hơn các phương pháp đã nói trên mà đạt tác dụng rất cao.

Trong một lớp ảnh, giả dụ đọc thông số kỹ thuật cường độ màu sắc của từng px các các bạn sẽ nhận thấy gồm những khu vực pixel có mức giá trị độ sáng, màu sắc... Thay đổi đột ngột so với khu vực xung quanh, và đó thường là khu vực chứa thông tin về các chi tiết. Không giống với nó là những khu vực giá trị độ sáng, màu sắc của pixel khá đồng đa số nhau cùng đó là khu vực chứa tin tức về các mảng màu. Như vậy, nếu phân tách tần số lộ diện của những pixel khác biệt thì bọn họ sẽ có những khu vực có tần số cao ( high frequency ) thể hiện cụ thể và những khu vực có tần số thấp ( low frequency ) thể hiện các mảng màu. Như tấm hình làm việc trên, nếu như bạn nhìn sát hoặc phóng to hình các bạn sẽ nghĩ đó là hình ảnh của Albert Einstein, mà lại nếu lùi ra xa hoặc thu nhỏ tuổi hình bạn sẽ nghĩ kia là ảnh của Marilyn Monroe. Thực tiễn thì phía trên là hình ảnh chồng một tấm chân dung của Einstein ngơi nghỉ tần số cao với ảnh của Monroe làm việc tần số thấp. Vì sao của sai không giống thị giác là do ở khoảng cách gần xuất xắc phóng khổng lồ hình, mắt bạn cũng có thể phân biệt được tần số cao và tần số thấp nên các bạn sẽ thấy chi tiết của chân dung Einstein, tuy vậy ở khoảng cách xa giỏi thu bé dại hình, mắt ko đủ kỹ năng phân biệt nhị tần số này nên các bạn sẽ thấy tần số thấp.
Theo bề ngoài đó, nếu bạn cũng có thể tách tấm hình ảnh chân dung buộc phải xử lý domain authority thành hai phần: low frequency với high frequency, thì bạn sẽ dễ dàng chỉnh sửa cụ thể (lông, tóc, lỗ chân lông, nếp nhăn, mặt đường nét mặt....) và các mảng color trên da nhưng không sợ những chúng bị lẫn với nhau và tạo ra các tác dụng không mong muốn.

Trong chỉ dẫn này, mình sẽ thực hiện xử lý domain authority trong tấm hình ảnh chân dung sinh sống trên cùng với phương pháp bóc tần số chi tiết ảnh. Các bạn cũng có thể download hình ảnh gốc để thử nghiệm phương pháp. Các thao tác được tiến hành trên Adobe Photoshop CC 2015 , tuy nhiên chúng ta hoàn toàn có thể tiến hành quá trình tương từ với các phiên bản Photoshop khác.
Mở hình ảnh gốc trong Photoshop, tiếp nối bạn nhấp chuột phải vào layer ảnh và lựa chọn Duplicate layer... để tạo ra layer tương tự hệt. Tái diễn bước này nhị lần và chúng ta có 2 bạn dạng copy của ảnh gốc ở hai layer phía trên. Mình viết tên 2 layer này theo lần lượt là Low frequency và High frequency (hoặc tên khác tùy các bạn).
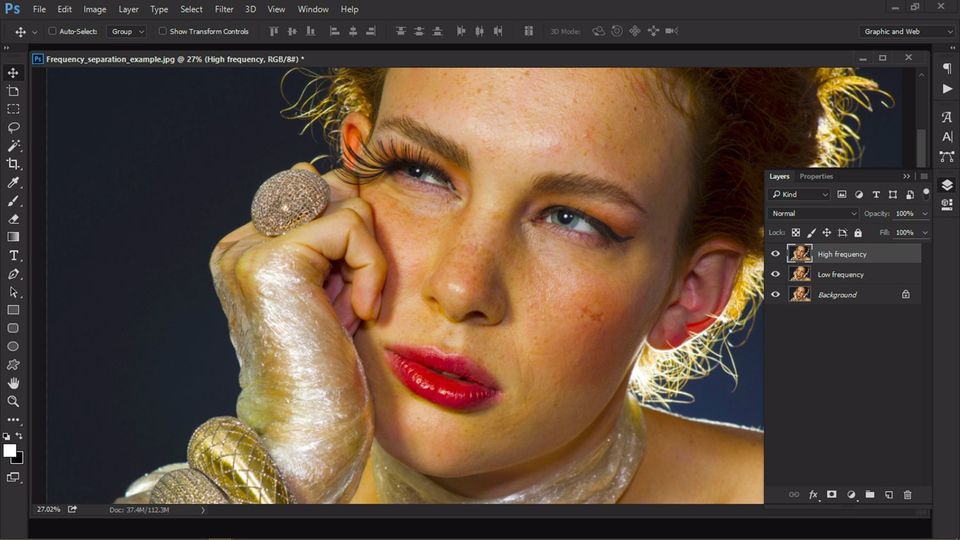
Ẩn đi layer High frequency (bằng phương pháp click vào hình nhỏ mắt ở phía trái hình layer) sau đó chọn layer Low frequency. Bọn họ sẽ chế tạo ra ảnh tần số thấp bởi filter Gaussian Blur: vào mục Filter , tiếp nối chọn Blur -> Gaussian Blur...
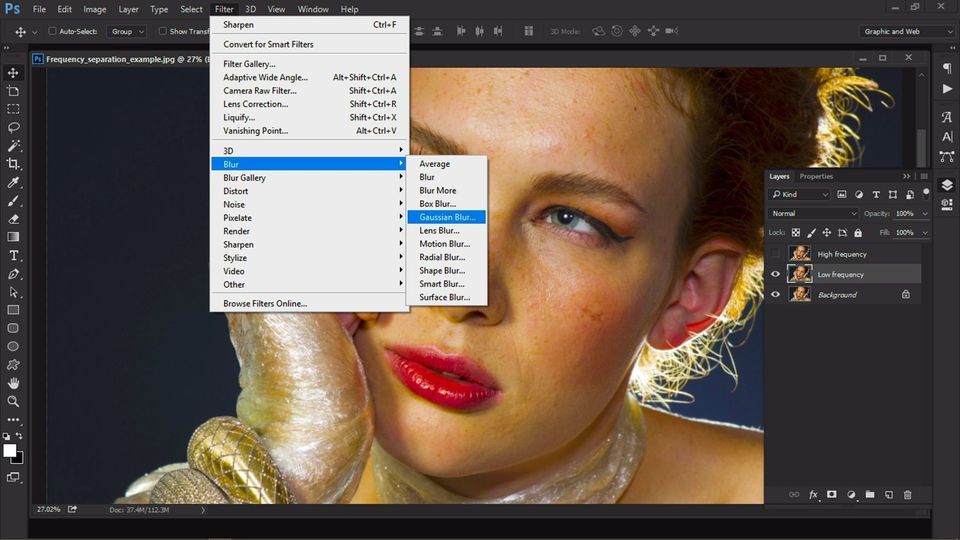
Với filter này, bạn sẽ làm nhòe đi các chi tiết trong hình và tạo nên thành các mảng màu, không thể chi tiết. Trong hành lang cửa số tùy chọn của filter, các bạn phải chọn Radius tốt mức độ làm cho nhòe hình. Tùy nút độ đưa ra tiết bạn có nhu cầu tách ra khỏi tấm chân dung cơ mà giá trị Radius này chúng ta cũng có thể tăng hoặc giảm. Trong trường hợp hình này, bạn thích giữa lại phần tàn nhang (tần số không thực sự cao) lúc chỉnh cụ thể nên mình để quý hiếm Radius tương đối cao (11), còn trong những trường phù hợp khác các bạn cũng có thể dùng các giá trị thấp hơn như là trong khoảng tầm 4-7. Bằng cách di vị trí cụ thể trên màn hình Preview nhỏ, bạn cũng có thể xác định được nút độ có tác dụng nhòe phù hợp. Ấn OK để thực hiện ứng dụng filter Gaussian Blur lên layer Low frequency.
Tạo layer High frequency: click vào hình con mắt của layer High frequency nhằm hiện layer này. Sau khoản thời gian đã lựa chọn layer High frequency, các bạn vào mục Image -> Apply Image với tùy lựa chọn như ở dưới. Vào mục Layer , các bạn chọn thương hiệu layer là Low frequency (tức là layer tần số thấp chúng ta mới tạo ở dưới). Vào mục Blending , chúng ta chọn Substract cùng không thay đổi các thông số bên dưới ( Opacity: 100%, Scale: 2, Offset: 128 ). Cùng với tùy lựa chọn này, Photoshop vẫn dùng ảnh gốc và loại trừ (substract) phần tần số rẻ để còn lại phần cụ thể tần số cao.
Ở dưới là hình ảnh tần số cao bạn sẽ nhận được nếu tiến hành đúng các làm việc như hướng dẫn. Trong layer này các bạn sẽ thấy những chi tiết ảnh như đường nét, mắt, tóc, nếp nhăn, một vài tàn nhang...
Sau đó chúng ta chọn Blending mode mang lại layer High frequency thành Linear light, các bạn sẽ thấy hình ảnh hồi phục lại y nguyên như hình ảnh ban đầu. Với chế độ blend hình này, nhị tấm hình tần số cao với tần số thấp sẽ được chồng lên nhau theo thuật toán tuyến tính, với vì các bạn có nhị nửa hoàn toàn bù trừ cho nhau nên ảnh tổng hợp sẽ giống y như ảnh gốc ban đầu.
Về căn bạn dạng thì giải pháp tách hình ảnh thành nhì layer tần số cao với thấp hoàn thành ở đây, còn phần sau là cách sử dụng phương pháp này kết phù hợp với các dụng cụ khác để xử trí da kết quả (các bạn có thể dùng các công chũm khác hoàn toàn tùy thuộc thói quen với nhu cầu). Bạn cũng có thể nhóm (group) nhì layer này thành một Set để tiện theo dõi chuyển đổi so với hình hình ảnh gốc. Click Ctrl + lựa chọn hai layer, tiếp nối ấn vào biểu tượng folder (thứ năm từ mặt trái) làm việc dưới cửa sổ layer. Chỉ cần chọn bật, tắt hình tượng con mắt ở phía trái của set, các bạn sẽ thấy chuyển đổi về hiệu ứng so với hình ảnh gốc (layer dưới cùng).
Đầu tiên, mình sử dụng layer tần số thấp để làm các vùng domain authority bị chênh sáng các trở đề nghị đều hơn, mịn hơn, thậm chí loại bỏ một số mảng màu lộ diện ngoài ý mong muốn như những vết thâm, quầng mụn. Thực hiện công núm chọn Lasso (hoặc phím tắt L) hình dây thòng lọng nằm trong bảng công cụ, chúng ta chọn layer Low frequency và khoanh những vùng bé dại có độ chênh sáng sủa rõ (ví dụ như vì mụn yêu cầu da bị không bằng phẳng hoặc ánh sáng quá gắt tuyệt quá tối). Sau thời điểm có vùng chọn số lượng giới hạn bằng con đường đứt nhấp nháy, bạn vào mục Select -> Modify... -> Feather...
Sau đó bạn chọn giá trị Feather radius (khoảng 30-100px) tức là mức độ chuyển của cảm giác ở xung quanh viền vùng chọn, góp hiệu ứng mịn với khó nhận biết hơn. Ở hồ hết vùng có độ chênh sáng dũng mạnh thì chúng ta có thể dùng cực hiếm radius cao, ở phần lớn vùng tương đối đồng phần lớn thì sử dụng giá trị radius rẻ hơn. Vào hình này, những vùng bội nghịch xạ ánh nắng nhiều như trước trán, chóp mũi... Và vùng da phức tạp có tương đối nhiều mụn mình cần sử dụng giá trị 100 px, còn các vùng không giống thì chỉ lựa chọn 30 px tới 50 px.
Để làm nhòe hay có tác dụng mịn những quanh vùng này, các bạn chọn filter Gaussian Blur như trong cách 1. Nhìn trên screen preview, chúng ta có thể chọn nấc độ làm cho nhòe cân xứng để phần đa chênh lệch về ánh nắng và màu sắc không còn dấn rõ nữa. Sau khi chọn giá trị Radius ưng ý thì lựa chọn OK để áp dụng filter. Xem xét là các thao tác làm việc này tiến hành trên layer Low frequency nên lúc đang bật cả nhị layer, các bạn sẽ thấy các cụ thể không biến đổi mà chỉ những mảng màu sắc trên da bị gắng đổi.
Hình bên dưới là tác dụng sau lúc đã làm cho mịn những vùng chênh sáng, chênh màu lớn trên da. Để đối chiếu với hình ảnh gốc, chúng ta cũng có thể xem sinh hoạt hình động mặt dưới. Xung quanh ra, các bạn hoàn toàn có thể điều chỉnh được màu sắc các vùng domain authority như có tác dụng tăng saturation, xóa quầng thâm... Bằng các công cố kỉnh khác.
Ở cách này, đầu tiên bạn cần chọn layer trên (High frequency) để rất có thể tác cồn tới các chi tiết. Như hình phóng to ở dưới, mình vẫn dùng mức sử dụng Clone Stamp Tool (hoặc phím S) nhằm dùng những vùng domain authority đẹp làm mẫu và đè lên những vùng da có chi tiết không vừa mắt. Những điểm đặc thù của da như tàn nhang mình sẽ không đụng tới, còn các vết nhấp nhô hay một số trong những nếp nhăn bản thân sẽ loại bỏ ở layer này. Với luật pháp Clone Stamp Tool này, bạn cần giữ phím alternative text và click vào quanh vùng muốn clone, kế tiếp di chuột lên khu vực vực bạn muốn clone đè lên. Thông thường mình lựa chọn Opacity (ở hàng thông số thứ hai) của công cụ này hơi thấp (dưới 20%) để điều khiển và tinh chỉnh các khu vực theo những mức độ vừa phải. Những vùng da chọn đề nghị ở sát nhau để có đặc trưng cụ thể giống nhau, tránh dùng những mẫu domain authority ở các vùng quá khác biệt (như cằm và trán) nhằm clone lẫn đến nhau.
Ảnh quanh vùng trán sau thời điểm sửa bên trên layer High frequency. Mọi thao tác làm việc trên layer này không tác động gì tới màu sắc của layer nằm sát dưới. Các bạn hoàn toàn có thể làm kỹ hơn nữa, còn ở chỗ này mình chỉ thực hiện chủ yếu đuối là xóa mụn và làm mềm những đường nhăn với các khoanh vùng quá không bằng phẳng trên da.
Ở bước sau cùng này, các chúng ta cũng có thể dùng luật Dodge Tool (làm sáng) cùng Burn Tool (làm tối) để điều chỉnh phân chia ánh sáng trên mặt mang đến mịn hoặc chế tạo khối như mong muốn muốn. Khi sử dụng các công nạm này, các bạn nhớ làm việc trên layer tần số thấp để tác động ảnh hưởng lên những mảng màu. Ko kể ra, cần lưu ý là cả nhì công cụ này có chia đối tượng người dùng tác động ra làm ba vùng: Highlights , Midtones , Shadows , có nghĩa là mỗi tùy chọn cơ chế chỉ tác động tới vùng ảnh có mức độ sáng khác nhau. Thông thường mình cũng lựa chọn Opacity của hai luật này tại mức thấp (dưới 5%) để không gây các biến đổi đột ngột bên trên ảnh.
Để biến đổi mức độ no màu sắc (saturation) nghỉ ngơi các khu vực khác nhau, các chúng ta có thể dùng biện pháp Sponge Tool tiếp đến chọn tùy chọn Saturate (làm no màu) hoặc Desaturate (làm giảm no màu) để thiết lập cấu hình trên layer Low frequency. Cường độ Opacity của nguyên lý này cũng cần để ở mức thấp dưới 10% để dễ tinh chỉnh.
Để có tác dụng da giảm vàng với hồng hào hơn, chúng ta dùng một layer chỉnh màu bởi công thế Selective Color. Click vào mục Layer rồi lựa chọn New Adjustment Layer -> Selective Colors... và chọn kênh color vàng. Ở kênh color vàng, chúng ta kéo channel màu tiến thưởng sang mặt trái một chút ít là da đã trở nên hồng hào hơn.
Những không đúng khác giữa trước (hình trên) và sau thời điểm chỉnh sửa (hình dưới) các bạn có thể thấy rõ rộng khi zoom mập hình. Trong lúc các chi tiết lỗi bị nockout bỏ thì các đặc trưng như lông tơ, lỗ chân lông... Trên domain authority vẫn được bảo toàn với da nhìn bóng mịn hơn lúc đầu với ánh sáng, color phân ngã đều hơn.
Để hình dung rõ rộng về các thao tác làm việc của cách thức này, các bạn cũng có thể xem clip hướng dẫn sau đây (tiếng Anh).
Trong các nội dung bài viết sau, hocvienthanhnien.edu.vn vẫn xin reviews các luật pháp khác nhằm các chúng ta cũng có thể xử lý hậu kỳ ảnh như ý muốn. Mong muốn các bạn cũng có thể dùng phương pháp này hiệu quả để bao gồm tấm ảnh đẹp chất lượng cao.
Các bạn có thể gắn thẻ page của hocvienthanhnien.edu.vn bên trên facebook để các admin hoàn toàn có thể biết các bạn đã comment (bằng cách gõ thêm
so sánh 3 lens zoom tiêu cự trung bình hệ ngàm Sony sắt (Sony GM 24-70mm f/2.8 - Sigma Art sắt 24-70mm f/2.8 - Tamron sắt 28-75mm f/2.8)
So sánh 3 lens tiêu cự vừa đủ của hệ ngàm Sony FE: Tamron sắt 28-75mm f/2.8, Sigma Art fe 24-70mm f/2.8, Sony fe 24-70mm f/2.8 GM.
Với X-Pro3, Fujifilm đang thực sự tạo nên một chiếc máy đầu bảng, một cái máy flagship mới của hãng sản xuất để hoàn thành cái triết lý của mình, một triết lý bao gồm phần bảo thủ, tuy vậy đúng với bốn duy, con đường và kế hoạch của Fujifilm từ trước mang lại nay.














